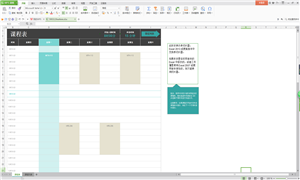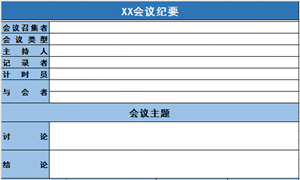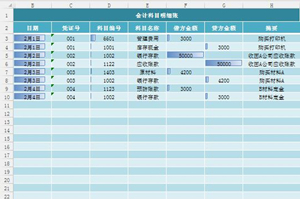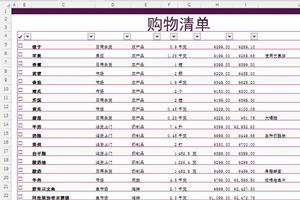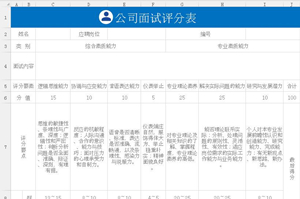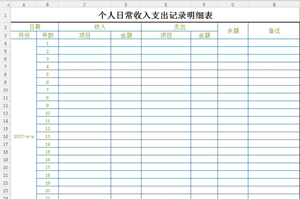超实用的Excel表格小技巧(第一期)
时间:2018年07月19日
/来源:网络
/编辑:豆腐
各个行业都要用到Excel表格,所以日常工作中白领们天天都在和表格打交道。想把表格运用的如火纯情还是要有好几年的工作经验才能掌握的。但是小编为大家带来了许多Excel表格操作的小技巧不仅实用,而且都是干货学到一些不经常用到的小技巧。小编不仅将方法用文字梳理了出来,还制作了GIF让大家更加容易理解和学习,更快的get这些职场小技巧,就算是刚入职的小白也能学会哦!下面就来看看吧!
1、快速筛选
当我们筛选一些简单数据时,直接选择你要筛选的单元格数据,单机鼠标右键选择“按所选单元格的值筛选”即可。
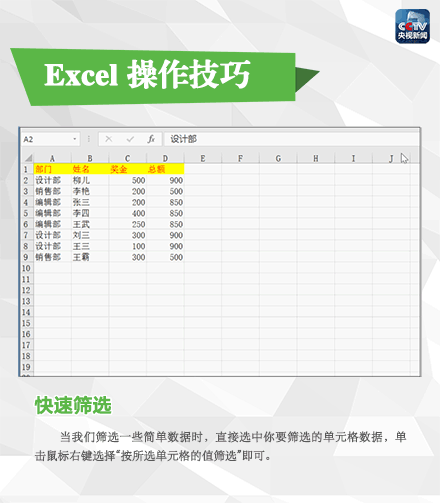
2、随机生成字母
通过Randbetween及Index函数来实现,比如要输入“A、B、C、D、E”五个字母,输入公式“=INDEX({"A","B","C","D","E"},RANDBETWEEN(1,5))”
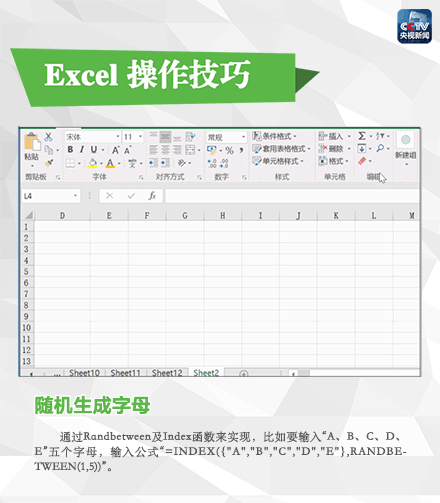
3、批量删除数据间空格
利用Trim函数,该函数主要用来删除字符串首尾的空白,同时保留字符串内部作为词与词之间分隔的空格。
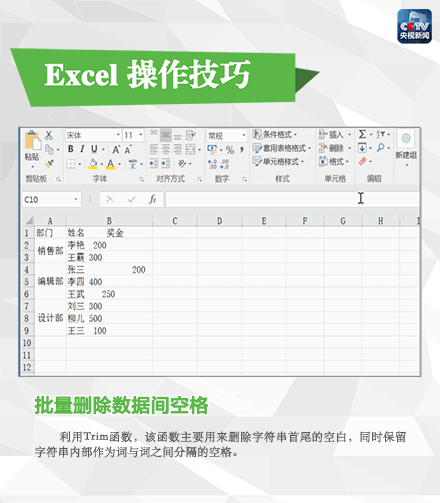
4、逆向查找指定内容
大家都知道在“查找和替换”对话框中单击“查找下一个”时,会接着往下查找指定内容。如果在单击“查找下一个”命令前,我们先按住Shift键,即可逆向进行查找。
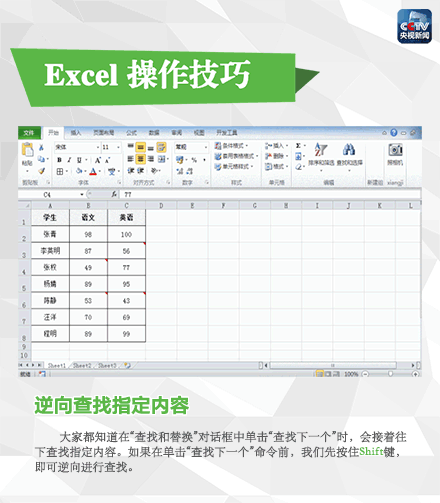
5、批量删除前缀内容
如下GIF图,在详细地址中删除前缀省份:【数据】选项卡下点击“分列”打开“文本分列向导”对话框,“文本类型”选择“固定宽度”,在“江苏省”后面单价鼠标拉出分列线,点击下一步,“列数据格式”选择“不导入此列”,点击完成即可删除不需要的省份内容。
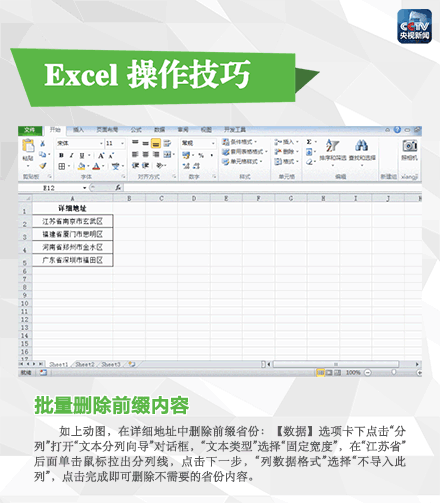
6、快速选取指定列
选取表格区域,【公式】选项卡下点击“根据所选内容创建”对话框,选择“首行”,设置完成后,打开坐上角的名称框,点击相应列标即可跳转到指定列。
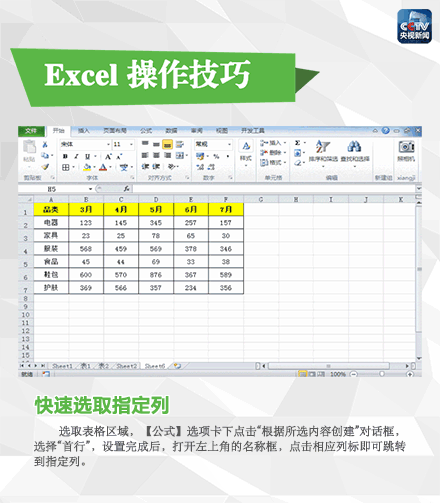
7、隔列隐藏
选中第一行,按【Ctrl+F】打开“查找和替换”对话框,输入“备注”查找全部,按Ctrl+A全选,然后关闭对话框,按【Ctrl+0】隐藏。
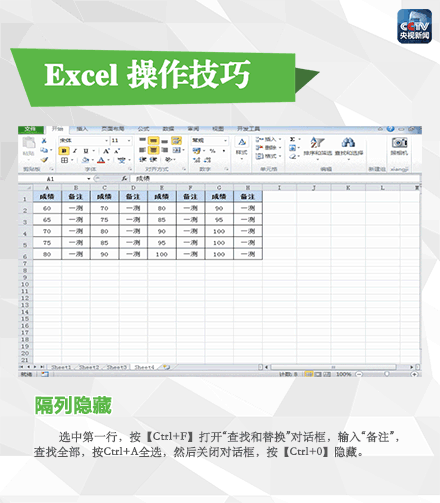
8、隔行填充颜色
点击“条件格式”选择“新建规则”,打开对话框,在对话框中选择“使用公式确定要设置格式的单元格”,输入公式“=Mod(Row(),2)”。
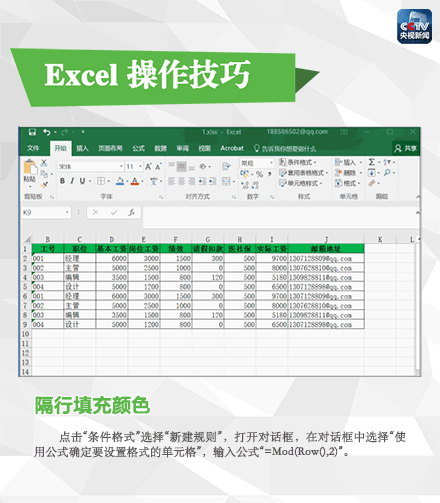
9、快速隔列求和
利用SUMIF函数进行条件求和:在H3单元格输入公式“=SUMIF($B$2:$G$2,H$2,$B3:$G3)”。
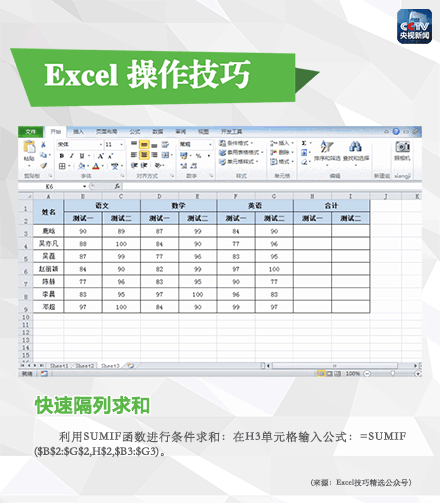
以上就是小编为大家带来的Excel表格操作技巧,想了解更多Excel表格技巧的小伙伴关注管理资源吧行业动态板块,小编会发布更多精彩的文章喔!
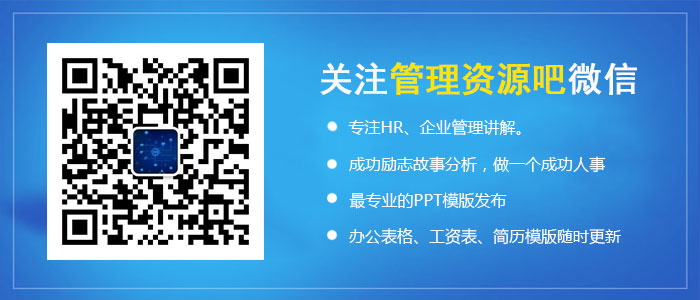
- 【行业动态】《多多自走棋》先锋版服务器关闭公告 09-24
- 【行业动态】ios12.2正式版十大新功能介绍 03-26
- 【行业动态】2019年元旦庆祝晚会活动策划PPT推荐 12-27
- 【行业动态】财务会计常用的5个自动生成的财务表格 12-26
- 【行业动态】支付宝行走捐怎么捐步数? 12-18
- 【行业动态】2019春节火车票抢票日历 12-18
- 【行业动态】支付宝蜻蜓是什么?有什么用? 12-14
- 【行业动态】2018网红都用的拍照软件推荐 12-04