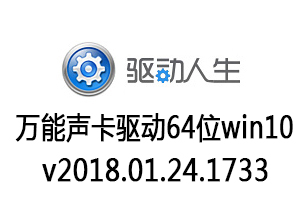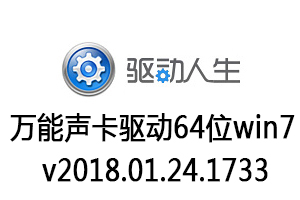有很多用戶不知道電腦怎麽重裝win7係統,具體裝係統的方法是什麽,下麵就讓小編為大家介紹一下重裝win7係統教程,需要的朋友一起來看看吧。
一、準備工作
1、係統鏡像下載:點擊進入
2、製作U盤啟動盤,U盤啟動工具製作及教程:點擊進入
二、啟動設置
開機按啟動快捷鍵選擇U盤啟動
1、在台式電腦上插入製作好的啟動U盤,重啟電腦時不停按F12、F11、Esc或F7等快捷鍵,下麵是各種品牌主板、筆記本、台式一體機的u啟動熱鍵一覽表,根據不同的電腦品牌,選擇對應的按鍵即可調出啟動菜單選擇界麵:
【組裝電腦主板】
主板品牌 啟動按鍵
華碩主板 F8
技嘉主板 F12
微星主板 F11
映泰主板 F9
梅捷主板 ESC或F12
七彩虹主板 ESC或F11
華擎主板 F11
斯巴達卡主板 ESC/F11
昂達主板 F11
雙敏主板 ESC
翔升主板 F10
精英主板 ESC或F11
冠盟主板 F11或F12
富士康主板 ESC或F12
頂星主板 F11或F12
銘瑄主板 ESC/F11
盈通主板 F8/F11
捷波主板 ESC/F11
Intel主板 F12/F10
傑微主板 ESC或F8
致銘主板 F12
磐英主板 ESC
磐正主板 ESC
冠銘主板 F9
==============================================
【品牌台式電腦】
台式電腦品牌 啟動按鍵
聯想台式電腦 F12
惠普台式電腦 F12/F9/Esc
宏基台式電腦 F12
戴爾台式電腦 ESC/F12
神舟台式電腦 F12
華碩台式電腦 F8
方正台式電腦 F12
清華同方台式電腦 F12
海爾台式電腦 F12/F11
明基台式電腦 F8
長城台式電腦 F11/F8
2、彈出啟動菜單選擇框,KingstonDataTraveler G2 1.00或General UDisk 5.00或USB HDD選項都是U盤啟動項,DVD-RAM則是光盤,選擇U盤選項後按回車鍵;
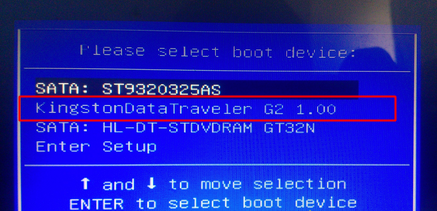
3、從U盤啟動進入這個界麵,如圖所示,這個是U盤PE界麵,選擇2或3進入pe係統。
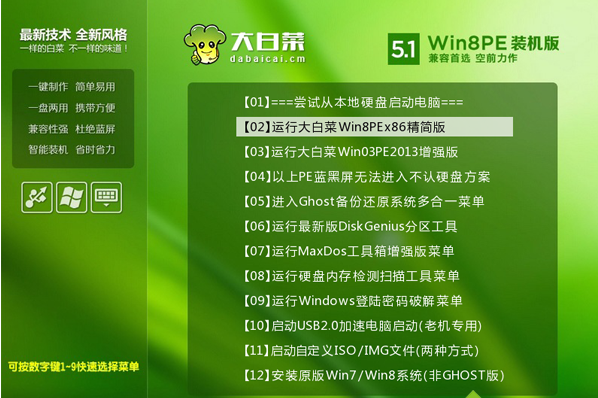
三、BIOS設置U盤啟動步驟
1、如果不支持啟動熱鍵,則在台式電腦上插入U盤,重啟不停按Del、F2、F1、F10、esc等按鍵進入BIOS界麵,不同品牌電腦開機進BIOS界麵方法;
2、如果是以下這種界麵,按上下方向鍵選擇Advanced BIOS Features回車;
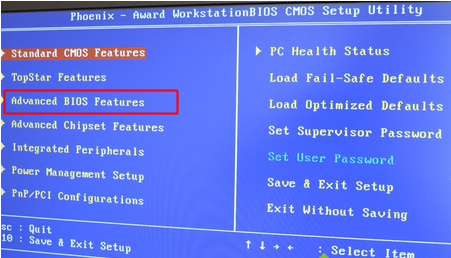
3、按下方向鍵選擇Hard Disk Boot Priority回車;
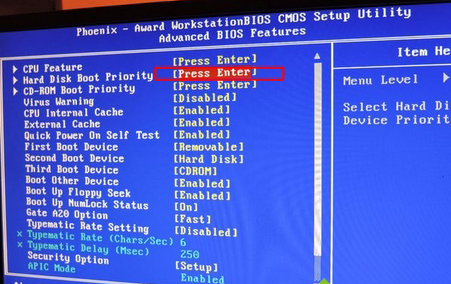
4、選擇USB-HDD按加減號或F5/F6或PageUP/PageDown,移動到第一位置,按F10回車重啟即可U盤啟動;
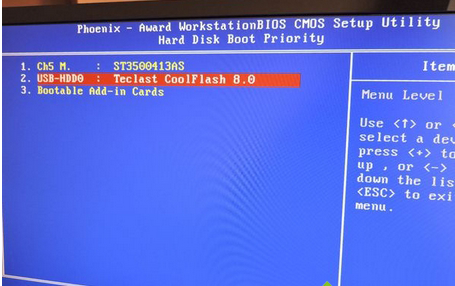
5、如果是進入以下界麵,按→方向鍵切換到Boot或Startup,選擇Hard Drive BBS Priorities回車;

6、選擇Boot Option #1回車,選擇U盤選項,回車;
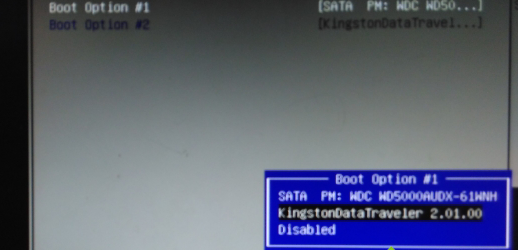
7、按ESC返回,再選擇Boot Option #1回車,選擇U盤選項,回車,按F10保存重啟,重啟後就是從U盤啟動。
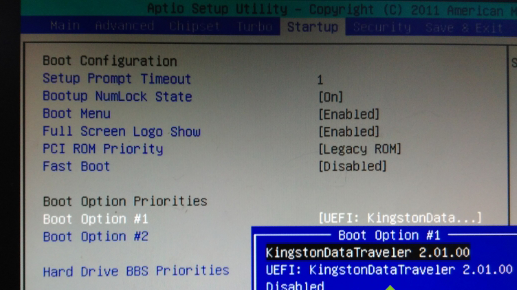
三、台式電腦重裝係統步驟如下
1、製作U盤啟動盤之後,將下載的係統iso鏡像文件直接複製到U盤啟動盤的GHO目錄下;
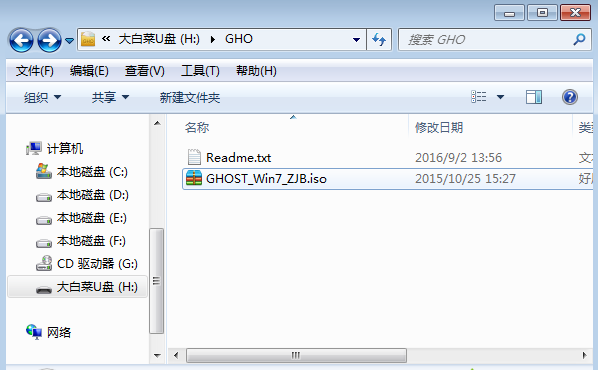
2、在需要重裝係統的台式電腦上插入U盤,重啟後不停按F12、F11、Esc等快捷鍵打開啟動菜單,選擇U盤選項回車,比如General UDisk 5.00,不支持這些啟動鍵的台式電腦查看第二點設置U盤啟動方法;
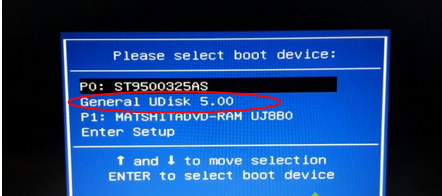
3、從U盤啟動進入到這個菜單,按數字2或通過方向鍵選擇【02】選項回車,啟動pe係統,無法進入則選擇【03】舊版PE係統;
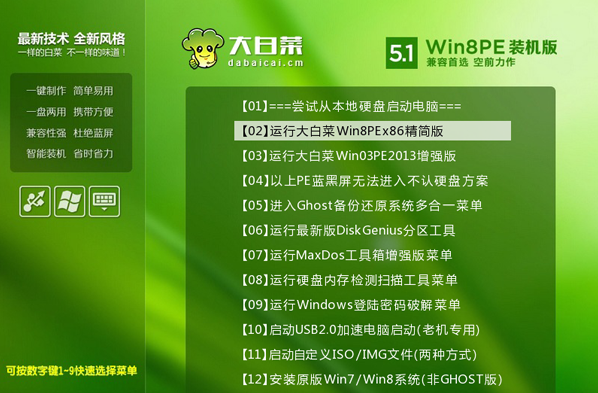
4、進入到pe係統,如果不用分區,直接看第6步,如果需要重新分區,需備份所有數據,然後雙擊打開【DG分區工具】,右鍵點擊硬盤,選擇【快速分區】;
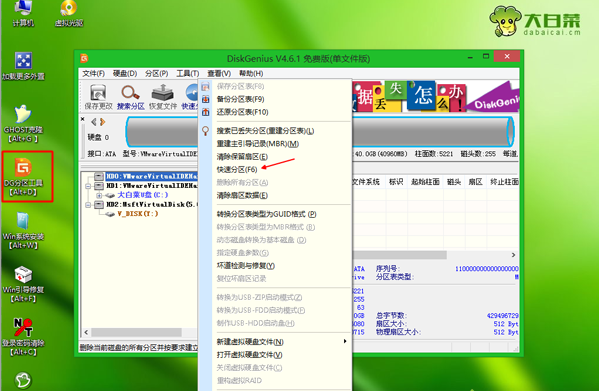
5、設置分區數目和分區的大小,一般C盤建議35G以上,如果是固態硬盤,勾選“對齊分區”即可4k對齊,點擊確定,執行硬盤分區過程;
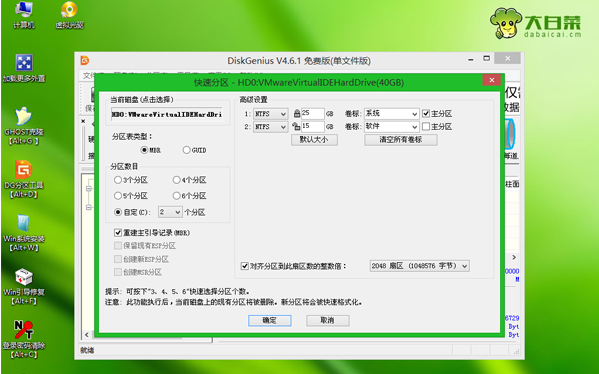
6、完成分區之後,打開【大白菜一鍵裝機】,映像路徑選擇係統iso鏡像,此時會自動提取gho文件,點擊下拉框,選擇gho文件;
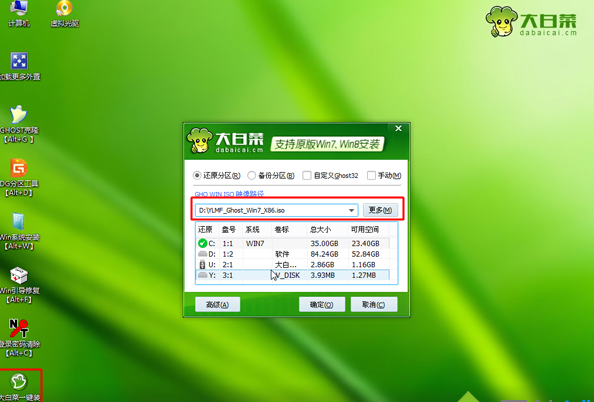
7、然後點擊“還原分區”,選擇係統所在位置,一般是C盤,如果不是顯示C盤,可以根據“卷標”、磁盤大小選擇,點擊確定;
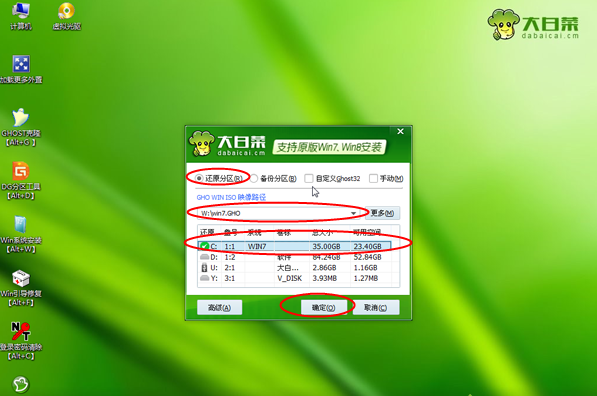
8、彈出這個提示框,勾選“完成後重啟”和“引導修複”,點擊是開始執行還原過程;
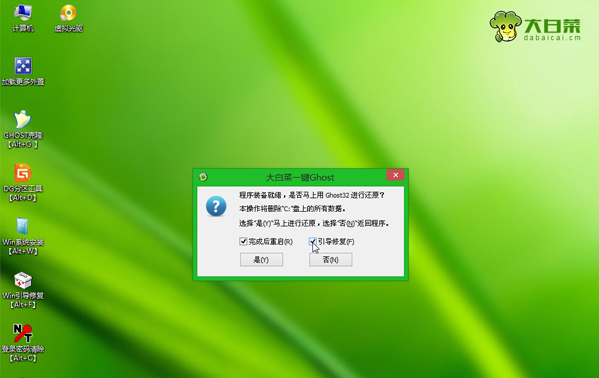
9、在這個界麵中執行係統還原到C盤的操作,這個過程需要5分鍾左右;

10、操作完成後台式電腦會自動重啟,此時拔出U盤,重新啟動進入這個界麵,繼續進行係統重裝和配置過程;
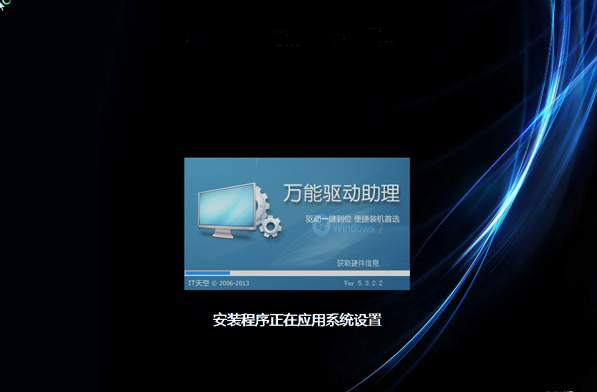
11、係統重裝需要5-10分鍾左右,在啟動進入全新係統桌麵後,係統重裝完成。

U盤裝機教程大全:
U盤裝xp係統圖文教程:>>點擊查看<<
U盤裝win7係統圖文教程:>>點擊查看<<
U盤裝win8係統圖文教程:>>點擊查看<<
U盤裝win10係統圖文教程:>>點擊查看<<
| 一鍵重裝係統工具下載大全 | |
| 360一鍵重裝係統 | 桔子一鍵重裝係統 |
| 小白一鍵重裝係統 | 大白菜一鍵重裝係統 |
| 黑雲一鍵重裝係統 | 蘿卜菜一鍵重裝係統 |
| 小馬一鍵重裝係統 | 大番茄一鍵重裝係統 |
| 白雲一鍵重裝係統 | 係統之家一鍵重裝係統 |
| 極速一鍵重裝係統 | 雨林木風一鍵重裝係統 |