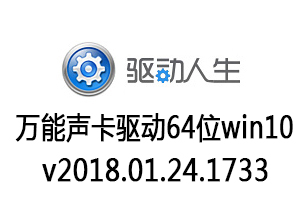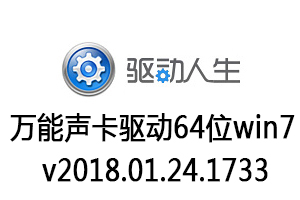Windows10電腦公司Ghost裝機版X64位v2018.10版本以係統快速、穩定、安全為核心,可以自動判斷和執行清理電腦中殘留的病毒信息,而且支持首次進入係統即可自動安裝所有硬件及硬件驅動,極速優化穩定係統性能,歡迎大家下載電腦公司 Ghost Win10 X64位 裝機版 v2018.10使用!

係統概述
1、禁止高亮顯示新安裝的程序(開始菜單)。
2、禁用殺毒,防火牆,自動更新提醒。
3、禁止遠程修改注冊表。
4、將IE瀏覽器和Edge遊覽器放置到桌麵方便用戶使用。
5、整合Xbox遊戲平台 社交互動性增強。
6、增加貼心小棉襖說小冰功能通過圖片和語言讓你讓你感覺到溫暖。
7、使用一鍵還原備份工具,支持批量、快速裝機。
8、IE地址欄內輸後按Ctrl+Enter自動匹配問題。
9、智能檢測筆記本:如果是筆記本則自動關閉小鍵盤並打開無線及VPN服務。
10、集成install_flash_player控件11.2最新版。
11、集成最新的DirectX ,帶給遊戲全新的視覺體驗。
12、提前激活Windows個人設置更新,提高係統恢複速度。
13、應用消息的急速推送、係統升級的安全提示、常用功能的啟動開關,這些都被集中在了一個地方。
14、升級到DirectX12,DirectX12像AMD的Mantle一樣,可以讓遊戲場景中的CPU利用率大幅提升。
15、加快“網上鄰居”共享速度;取消不需要的網絡服務組件。
16、加快菜單顯示速度;啟用DMA傳輸模式。
17、自動殺毒,安裝過程自動刪除各分區下的autorun病毒,刪除灰鴿子變種及磁碟機病毒。
18、自動安裝AMD/Intel雙核CPU驅動和優化程序,發揮新平台的最大性能。
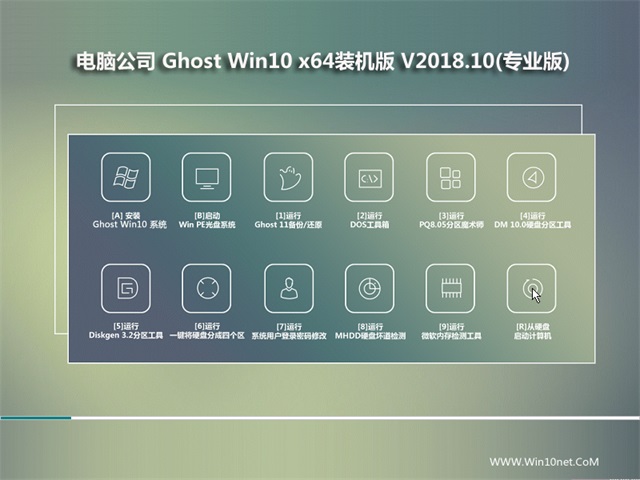
係統特點
1、本次更新內容較為廣泛,涉及多項係統組件可靠性提升,解決了包括Win10 Mobile係統在內的一些問題。
2、增加Win10PE係統,操作更方便,優化磁盤緩存、優化磁盤占用。
3、精心優化係統,適度輕量精簡,保證速度與穩定性的最佳平衡。
4、自動判斷筆記本電腦或台式電腦鍵盤類型,並自動開啟台式鍵盤數字指示燈,筆記本鍵盤則為關閉狀態。
5、精心優化係統,適度輕量精簡,保證速度與穩定性的最佳平衡。
6、係統未做精簡,完整保留係統所有組件。絕對保證原汁原味!最穩定版本,無藍屏。
7、集成最常用的裝機軟件,集成最全麵的硬件驅動,精心挑選的係統維護工具,加上係統獨有人性化的設計。
8、資源管理器最小化時顯示完整路徑,優化程序響應速度、使用軟件更高效。
9、修正了部分電腦和筆記本安裝過程中慢的問題。
10、優化網絡連接,上網和下載更快速。
11、電腦城、個人、公司快速裝機之首選,擁有此係統,您也可以輕鬆成為裝機高手。

安裝指引
一、光盤安裝(推薦)
电脑公司Ghost装机版Win10_Windows10电脑公司Ghost装机版X64位v2018.10下载,請用刻錄軟件,選擇 映像刻錄 方式來刻錄ISO文件,刻錄之前請先校驗一下文件的準確性,刻錄速度推薦24X或以下
1、自動安裝
安裝前請在BIOS中設置從光盤啟動,然後進入光盤啟動菜單,選擇菜單第1項就可以自動安裝!
2、手動安裝
把光盤下GHOST目錄下的Win10.GHO文件複製到硬盤,然後重啟設置光盤啟動,再選擇手動運行GHOST11,選擇之前複製出來的GHO進行恢複!
二、硬盤安裝
直接複製光盤GHOST目錄下的Win10.GHO和安裝係統.EXE 文件到硬盤下,點擊安裝係統.EXE 文件安裝即可自動完成。

常見問題
一、Windows10電腦公司Ghost裝機版X64位v2018.10如何將用戶賬號拷貝到另一個賬戶?
1、新建並使用一個標準用戶賬戶, 對該標準賬戶進行一係列個性化的操作,然後注銷該賬戶, 並登錄管理員賬戶。
2、定位到/Users 文件夾,給之前那個標準用戶賬戶文件夾複製一個副本,文件夾名稱可自定義。
3、點擊“開始——搜索”,在搜索框中輸入“CMD”,然後在搜索結果CMD處右鍵,選擇以管理員身份運行命令提示符。
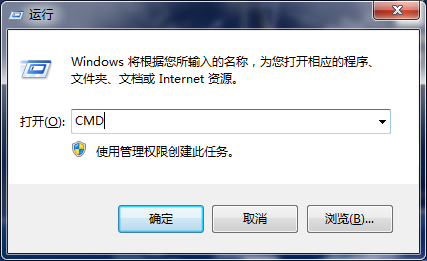
4、在命令提示符窗口處執行以下命令:
cd /d /Users
icacls NewDefault /setowner Administrators
cacls C:/Users/NewDefault /s:"D:AI(A;OICIID;FA;;;SY) (A;OICIID;FA;;;BA) (A;ID;0x1200a9;;;BU) (A;OICIIOID;GXGR;;;BU) (A;ID;0x1200a9;;;WD) (A;OICIIOID;GXGR;;;WD)"
set sys=SystemDrive
reg add "HKLM/SOFTWARE/Microsoft/Windows NT/CurrentVersion/ProfileList" /v Default /tREG_EXPAND_SZ /d %%sys%%/Users/NewDefault
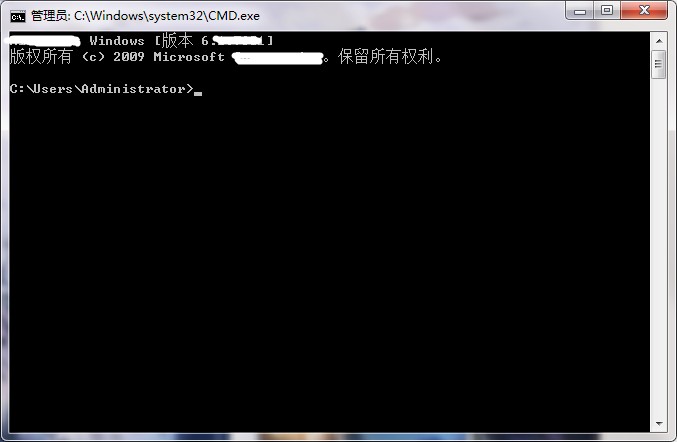
5、最後新建一個用戶就行了。
二、Windows10電腦公司Ghost裝機版X64位v2018.10係統管理員權限設置無法解決格式化操作怎麽辦?
1、點擊進入需要格式化分區的硬盤,在界麵中點擊任務欄中上方的“組織——文件夾和搜索選項”。
2、在彈出的文件夾選項窗口中,切換到“查看”標簽頁,,在下方的高級設置列表中找到“隱藏受保護的操作係統文件”,將前麵勾選去掉。
3、此時係統可能會彈出警告提示窗口,選擇是。
4、在無法刪除的文件上右鍵,選擇屬性,在打開的屬性窗口中切換到“安全”標簽頁,點擊下方的高級按鈕。
5、在彈出來的高級安全設置界麵中,切換到“所有者”標簽頁,然後點擊編輯。
6、看到所有者更改的界麵了,直接更改為adminstrators的最高管理員賬戶就行了。
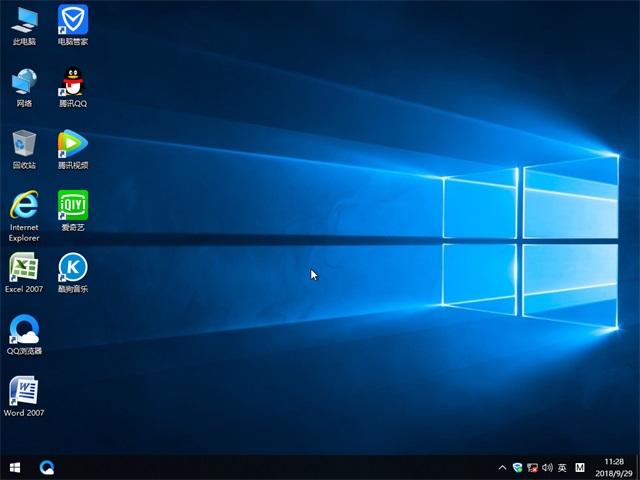
係統優化
1、集成常見硬件驅動,智能識別+預解壓技術,絕大多數硬件可以快速自動安裝相應的驅動。
2、支持IDE、SATA光驅啟動恢複安裝,支持WINDOWS下安裝,支持PE下安裝。
3、修正原係統缺陷的地方如網頁XBM圖片不能顯示的問題。
4、關閉磁盤自動播放(防止U盤病毒蔓延)。
5、刪除圖標快捷方式的字樣。
6、加快關機速度。
7、數幾十項優化注冊表終極優化,提高係統性能。
8、係統可以通過微軟正版驗證,支持在線更新,完美激活。
9、默認支持SSD固態硬盤的4K對齊,無須進行其它操作。
10、新特性之免費 舊係統可免費升級。
11、加快程序運行速度。
12、判斷目標機類型,是台式機就打開數字小鍵盤,筆記本則關閉。
13、係統安裝完畢自動卸載多餘驅動,穩定可靠,確保恢複效果接近全新安裝版。
14、清除所有多餘啟動項和桌麵右鍵菜單。
15、加快局域網訪問速度。
16、開機、關機聲音換成清脆悅耳的聲音。
17、關機時自動清除開始菜單的文檔記錄。
文件信息
MD5:269A88675A8E854364E2B1940C96C44C
SHA1:1D7731D01FED76812505FCF3B62D24E064D51F02
CRC32:4C02C3FC
win10通用詳細安裝步驟介紹
首先,要想好在bios+mrb與UEFI+GPT這兩個類型的安裝方法裏,你選擇哪個,舊電腦(隻有Legacy BIOS啟動的電腦)大多第一個(機械做係統盤),新電腦則選擇第二個,UEFI啟動快速,GPT文件係統錯誤率地分析快,所以除非是舊電腦,不然以後都是默認安裝快速穩定的第二個類型。
查看電腦是哪個啟動方式,按win+R,打開運行,輸入msinfo32回車,打開“係統信息”,這裏已經是UEFI,若不一樣就是Legacy BIOS啟動模式
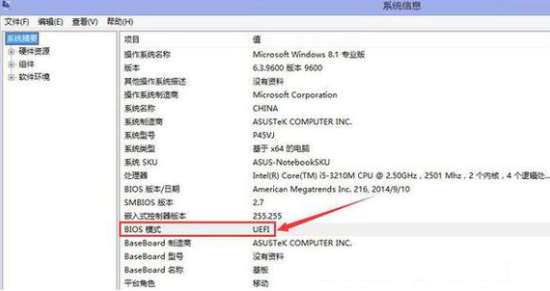
用固態硬盤的特別注意,用機械硬盤的稍微注意。硬盤傳輸模式,SATA模式(增強模式)與IDE模式(兼容模式),舊電腦隻有IDE(舊電腦用固態極易損害固態硬盤壽命),新電腦兩個模式都有,推薦打開SATA模式。
如何查看硬盤傳輸模式,右鍵計算機-管理,打開設備管理器,第一行展開有沒有“AHCI”英文與IDE(ATA)英文,有“AHCI”大多就表示支持AHCI模式。這個圖裏說明隻有AHCI模式。
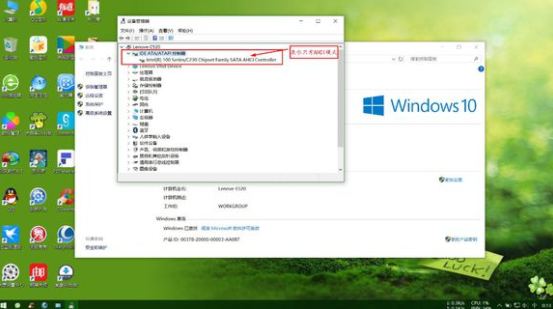
以上情況了解好了,並且已經下載好原版iso鏡像,那就先製作必備的U盤啟動盤,製作方法很多,網上選擇自己喜歡的方法製作一個U盤啟動盤。這是製作好的winPE係統界麵。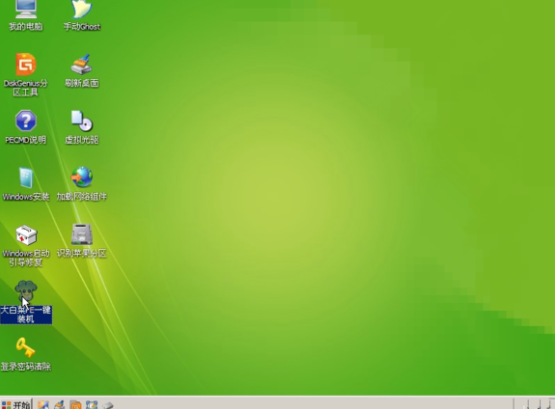
U盤啟動盤製作好了後,接著繼續。
以下UEFI+GPT類型的安裝方法,Bios的類型與其類似,而UEFI有獨立的ESP啟動分區(保證啟動不會被破壞,不會造成啟動卡住不動,導致停在正在啟動畫麵),而BIOS很可能停在win係統正在啟動。
現在買了台新電腦,經過查看它是BIOS+MRB的安裝模式,咱們現在要重裝換回UEFI+GPT模式。
1、UEFI/Legacy BIOS的切換、硬盤IDE/AHCI模式的切換。
(一)切換UEFI啟動模式。
1、開機按F2進入主板設置(通常F2鍵,或者為F1、DEL、ESC,如果不是查看具體型號),切換到“EXIT(退出)”選項卡,OS選擇“Eanble”係統默認優化設置,切換BIOS時就關閉。
2、切換到“啟動(Startup)”選項卡。CSM(Compatibility support Module)表示兼容模塊。該選項專為兼容隻能在legacy模式下工作的設備以及不支持或不能完全支持UEFI的操作係統而設置。例如,目前很多獨立顯卡都沒有GOP BIOS支持,無法在UEFI模式下正常工作,此時須“開啟(Enable)”CSM。需要注意的是,在配置了Class 2 類型UEFI的電腦上CSM選項與安全啟動(將在下文介紹)會發生衝突,二者隻能同時開啟其中的一個。
切換到UEFI時:建議隻在安裝Win8/10並且需要開啟安全啟動的條件下選擇“關閉(Disable)”,其他情況選擇“開啟(Enable)”;切換到Legacy時:選擇“開啟(Enable)”。

3、Boot Mode啟動方式選擇
該選項仍在“啟動(Startup)”選項卡中,即Boot Mode(啟動方式),這就是切換UEFI/Legacy BIOS的主要設置選項。一般有三個選項:
Auto(自動):自動按照啟動設備列表中的順序啟動,優先采用UEFI方式;
UEFI only(僅UEFI):隻選擇具備UEFI啟動條件的設備啟動;
Legacy only(僅Legacy):隻選擇具備Legacy啟動條件的設備啟動;
根據需要選擇其一即可。這裏選擇UEFI。
(二)、切換AHCI硬盤傳輸模式。
舉例:開機按F2進入BIOS,在Configuration------SATA Mode Selection這裏按回車鍵選AHCI,按F10再按回車。
舉例:開機按f2進入BIOS設置,configuration項下有sata controller mode選項,選compatible為兼容(ide)模式,選sata為ahci模式,這裏我們選擇為compatible模式,然後按f10再按回車鍵退出。
舉例:開機按F1鍵到BIOS,依次到Config----Serial ATA(SATA)----SATA Controller MODE Option(在這裏選擇為AHCI),然後按F10然後按回車。
隻有找含“SATA”的英文,最後在裏麵選“AHCI”即可。
保存,關機。
(三)開機,按U盤啟動快捷鍵,通常“F12”,選擇USB-HDD或者USB-EFI啟動(有的主板不顯示USB隻顯示U盤的英文型號),在選擇1、2、3等等其中一類,比如選擇新電腦進入。

(四)將硬盤的MRB係統轉換為GPT,製作UEFI啟動模式的ESP啟動分區。(電腦其實不需要分區,建議一個固態硬盤做係統C盤,一個機械硬盤做存儲D盤)
完成的效果圖,是下方這樣的:
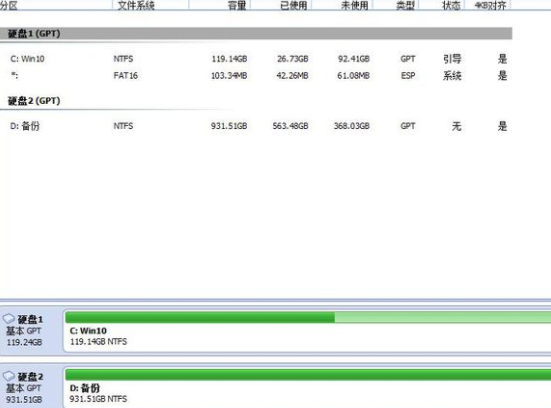
1、打開U盤啟動係統桌麵上的分區助手,點擊中文“硬盤”的位置,左邊點擊轉換到GPT硬盤,提交、確定
2、打開diskgenius專業版,右鍵C盤,選擇新建分區。或者點擊係統盤,上方分區選擇新建ESP
3、要注意的是,如果以前製作過引導分區,這時會提示你是否刪去原來的引導,選擇“是”。保存更改“是”,立即格式化“是”。
4、然後在ESP分區點擊【指派新的驅動器號(盤符Z)】,提交、確定。
(五)、解壓iso鏡像到D盤,WinNTSetup安裝係統。
1、運行WinNTSetup,點擊支持含有win10係統的選項。點擊“選擇包含windows安裝文件的文件夾”下麵的“瀏覽”按鈕。找到你的鏡像文件解壓後所在的文件夾。在你win10安裝文件夾中找到後綴是“intstall.wim”的安裝文件。
2、引導磁盤的位置,默認的C盤是bios啟動,我這裏是uefi啟動,所以選Z盤。安裝磁盤的位置就是安裝係統的位置,這裏選默認C盤。掛載安裝驅動器為安裝的C盤,預分配驅動器盤符打勾,防止安裝後盤符錯亂。優化調整裏麵,自由調整偏好。最後就可以點擊“開始安裝”按鈕安裝了。
3、這時會彈出“都準備好了嗎?”窗口,選擇“使用Bootsect.exe更新引導”,右邊選擇UEFI。如果想要與電腦上現在已有的係統組建成雙係統或多係統,則需要勾選“查找並添加已經安裝在此電腦的Windows版本”,這裏不做單係統,不打勾。最後確定。
過程有些漫長,等待進度到頭,就會彈出提示窗口“這個階段的安裝完成重新啟動後,Sysprep部署階段將開始”;然後重新啟動電腦,就會進入Win10安裝設置過程了,首先顯示熟悉的藍色Windows徽標,然後顯示“正在準備設備”,準備設備完成之後就會顯示“準備就緒”,最後就會進入大家都很熟悉的win係統“設置”界麵。
(六)設置與激活係統。
1、機器激活(就是電腦激活,說明這點電腦已經被用戶購買打開)
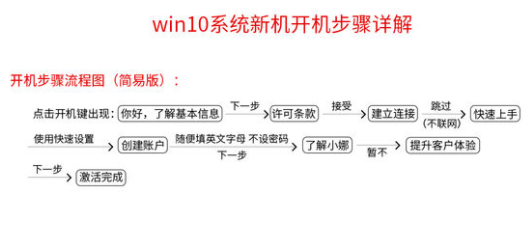
2、係統激活。
一般大家都是兩個激活情況,買密鑰激活或者軟件激活。